|
Windows 10 đã rất phổ biến. Hầu hết chúng ta đều phụ thuộc vào nó hàng ngày cho cả nhu cầu giải trí lẫn công việc. Tuy nhiên,ínhnăngmàbạncóthểkhôngbiếvdqg đức có một số tính năng hữu ích nằm bên trong Windows 10 mà bạn có thể không biết.  Dưới đây là 7 thứ mà bạn có thể làm trong Windows 10, giúp cuộc sống chúng ta trở nên dễ dàng hơn một chút. Sử dụng laptop hoặc tablet Windows 10 của bạn như màn hình thứ hai 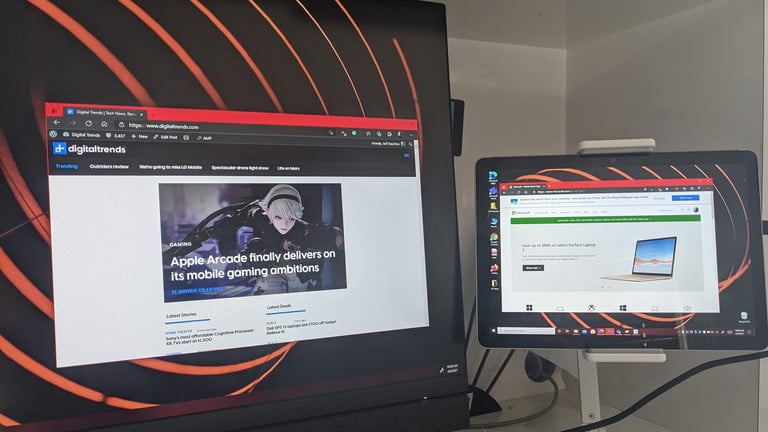 Để có được không gian màn hình rộng hơn, bạn cần phải mua thêm một màn hình ngoài. Thế nhưng, bạn có biết rằng, nếu có một chiếc laptop hoặc tablet Windows dự phòng, bạn có thể thiết lập nó như một màn hình thứ hai cho PC chính của mình. Tất cả những chiếc PC hiện đại đều có thực hiện được điều đó nhờ vào công nghệ Miracast cùng sự trợ giúp của mạng Wi-Fi. Để có thể hoạt động, bạn cần đảm bảo rằng những chiếc PC của mình đã được kết nối cùng một mạng Wi-Fi, sau đó tìm đến mục Projection settings trong ứng dụng Cài đặt của Windows 10. Nếu thiết lập này chuyển sang màu xám và không khả dụng, hãy truy cập vào phần Optional Features, sau đó thêm tính năng Wireless Display. Điều tiếp theo bạn cần làm là tìm Wireless Display trong hộp bật lên, chọn vào hộp kiểm và nhấn Install. 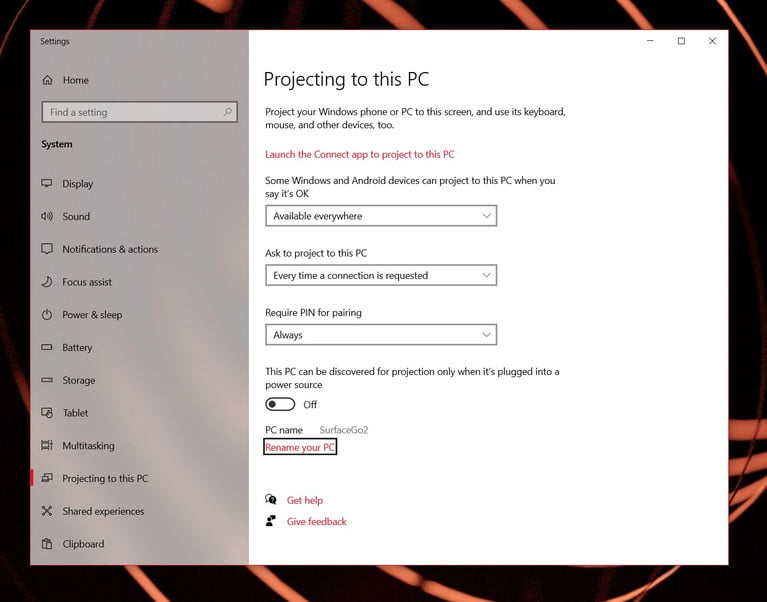 Sau khi tính năng này được thêm vào, bạn có thể cấu hình cả 2 PC của mình để truyền tải hình ảnh. Trên PC chủ và PC phụ, hãy truy cập vài Settings -> Projecting to this PC. Tại đây, hãy nhấp vào tùy chọn mà bạn muốn, bao gồm Available everywhere (có sẵn mọi lúc), Every time a connection is requested (mỗi khi một kết nối được thiết lập) và Never (không bao giờ). Trong mục cuối cùng, hãy chuyển sang Off (Tắt). Sau khi đã hoàn tất thiết lập trên cả 2 PC, bạn có thể nhấn tổ hợp phím Windows + P trên PC chính, sau đó chọn Extend trong danh sách. Tiếp đến, hãy chọn vào mục Connect to a Wireless display, sau đó tìm tên của PC hoặc tablet dự phòng mà bạn muốn biến thành màn hình thứ 2. Nhấp vào đó và làm theo các bước xuất hiện trên màn hình cả 2 chiếc PC. Giờ đây, bạn sẽ có thể sử dụng màn hình của chiếc laptop/tablet đó như màn hình thứ hai. Truyền nội dung từ Xbox sang PC và tận hưởng Xbox ở bất kỳ đâu trong nhà Đã bao giờ bạn muốn chơi Xbox đi khắp nhà mình? Điều đó đã có thể thực hiện trên Windows 10 với ứng dụng Xbox tích hợp. Tất cả những gì bạn là đảm bảo rằng chiếc console với PC của bạn đang kết nối trên cùng một mạng Wi-Fi hoặc được kết nối cùng một bộ định tuyến (nếu kết nối bằng dây). Sau đó, hãy mở ứng dụng Xbox Console Companion trong Windows 10. Khi ứng dụng mở lên, hãy mở rộng menu của ứng dụng Xbox Console Companion từ góc trên bên trái màn hình và chọn Connection. Tại đây, bạn sẽ thấy chiếc console của mình xuất hiện tại đây, hãy chọn vào nút Connect. Giờ đây, bạn đã có thể chọn Stream để phát nội dung từ Xbox đến PC. Chỉ cần lưu ý rằng, bạn cần có mạng Wi-Fi đủ tốt (tốt nhất là 5GHz) cũng như tay cầm Xbox phải được kết nối với PC. Với tính năng này, bạn sẽ thoải mái chơi game ở mọi nơi trong nhà. Lắc cửa sổ đang hoạt động bằng chuột để thu nhỏ tất cả các cửa sổ đang mở khác Bạn muốn ẩn nhanh một thứ gì đó trên PC? Bạn có thể sử dụng tổ hợp phím tắt Windows + D để hiển thị desktop. Nhưng có một cách thú vị khác có thể giúp bạn ẩn nhanh các cửa sổ. Thủ thuật này xuất hiện từ khi Windows Vista ra đời. Nếu bạn nhấp vào thanh tiêu đề của một cửa sổ đang hoạt động, hãy nhấp giữ chuột để kéo nó và lắc nhanh, mọi cửa sổ khác sẽ bị thu nhỏ xuống thanh tác vụ, ngoại trừ cửa số bạn đang sử dụng. Bật Nearby Share để chia sẻ file giữa những PC với nhau 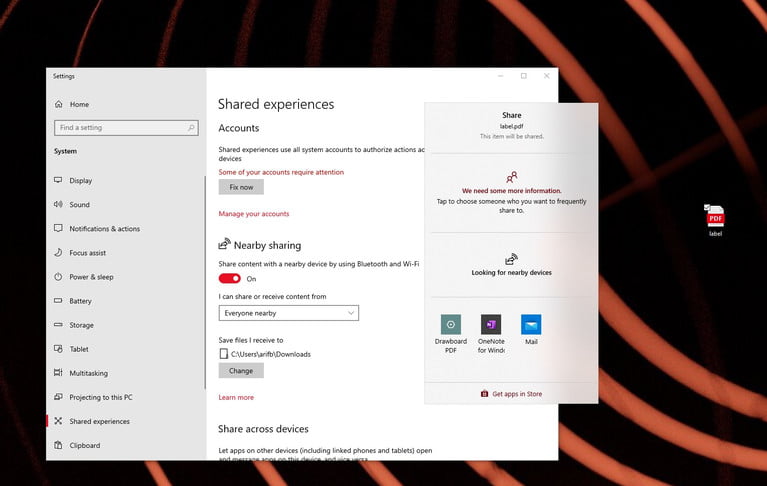 Thông thường, bạn phải gửi email, tải lên mây hoặc sử dụng USB để chia sẻ file giữa các PC hoặc laptop. Tuy nhiên, Windows 10 đã có tính năng Nearby Share cho phép bạn chia sẻ file không dây giữa các máy tính. Nó khá giống với AirDrop trên iPhone và quá trình thiết lập cũng khá đơn giản. Bên cạnh đó, nó cũng có thể hoạt động với điện thoại Android. Nearby Share mặc định không được bật, nhưng bạn có thể bật tính năng này bằng cách tìm kiếm Nearby Share trong phần cài đặt của Windows 10 hoặc menu Start, sau đó nhấp vào Nearby share settings link. Từ đây, hãy chuyển nút gạt sang Share content with a nearby device by using Bluetooth and Wi-Fi. Khi chọn My devices only trong danh sách, bạn sẽ chỉ chia sẻ với những thiết bị bạn đã đăng nhập cùng tài khoản. Bạn có thể chọn Everyone nearby nếu muốn chia sẻ với những PC khác. Sau khi bật tính năng này, hãy đảm bảo rằng chiếc PC hoặc điện thoại mà bạn muốn chia sẻ đang kết nối cùng một mạng Wi-Fi. Sau đó, bạn chỉ cần chọn file cần chia sẻ bằng cách nhấp chuột phải vào đó và chọn Share. Bạn sẽ thấy thiết bị của mình nằm trong danh sách, nhấp vào tên thiết bị để gửi file. Bật Clipboard history để xem lịch sử khay nhớ tạm của mình trên các thiết bị Bạn đã sao chép nội dung nào đó từ điện thoại Android và muốn xem nó trên PC của mình? Hoặc ngược lại, sao chép một cái gì đó từ PC và xem trên điện thoại? Windows có một tính năng được gọi là Clipboard history, cho phép bạn đồng bộ hóa lịch sử khay nhớ tạm trên các thiết bị khác nhau mà bạn đã đăng nhập bằng tài khoản Microsoft Account. Để bật tính năng này, hãy tìm kiếm Clipboard history trong phần cài đặt Windows 10 hoặc trong menu Start. Sau đó, gạt các mục Clipboard history và Sync across devices sang bật. Bạn sẽ cần phải cài ứng dụng Your Phone trên điện thoại của mình để có thể hoạt hoạt. Dù vậy, miễn là những chiếc PC cần chia sẻ đang chạy Windows 10, bạn sẽ không cần phải cài đặt thêm bất cứ ứng dụng nào. Sau khi bật thiết lập này, bạn đã có thể thấy lịch sử bộ nhớ tạm bằng tổ hợp phím Windows + V. Nó sẽ hiển thị mọi thứ mà bạn đã sao chép, kể cả hình ảnh. Sử dụng bộ chọn emoji có sẵn trong Windows 10 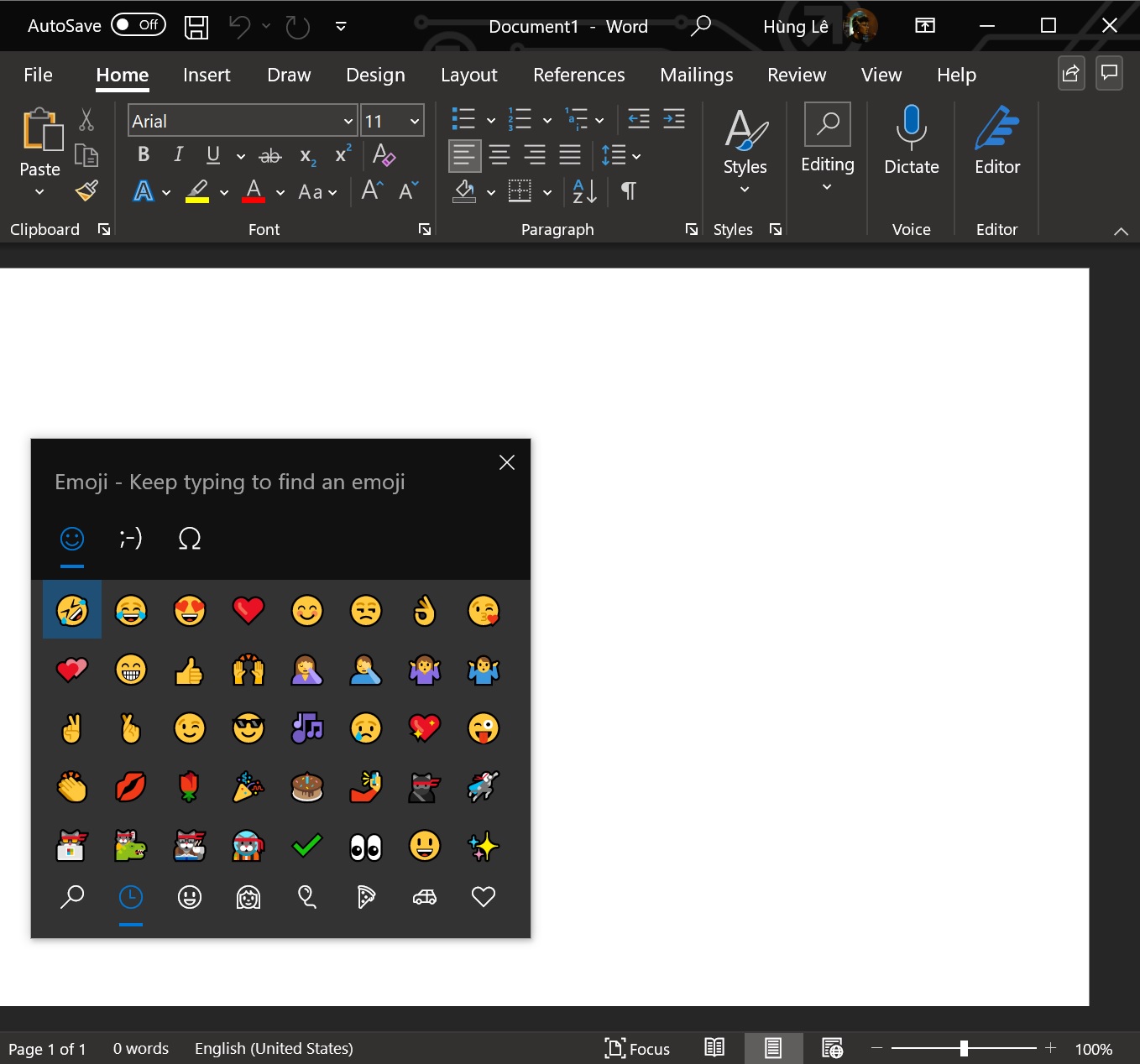 Thay vì phải sao chép các emoji, giờ đây, bạn đã có thể sử dụng bộ chọn emoji tích hợp sẵn trong Windows 10. Để sử dụng, hãy nhấn tổ hợp phím Windows + . (dấu chấm) trên bàn phím trong khung gõ văn bản nào đó. Công cụ này cho phép bạn tìm kiếm emoji bằng bàn phím và chèn nó vào khi cần. Sử dụng công cụ Calculator có sẵn trong Windows để đo lường hay chuyển đổi đơn vị 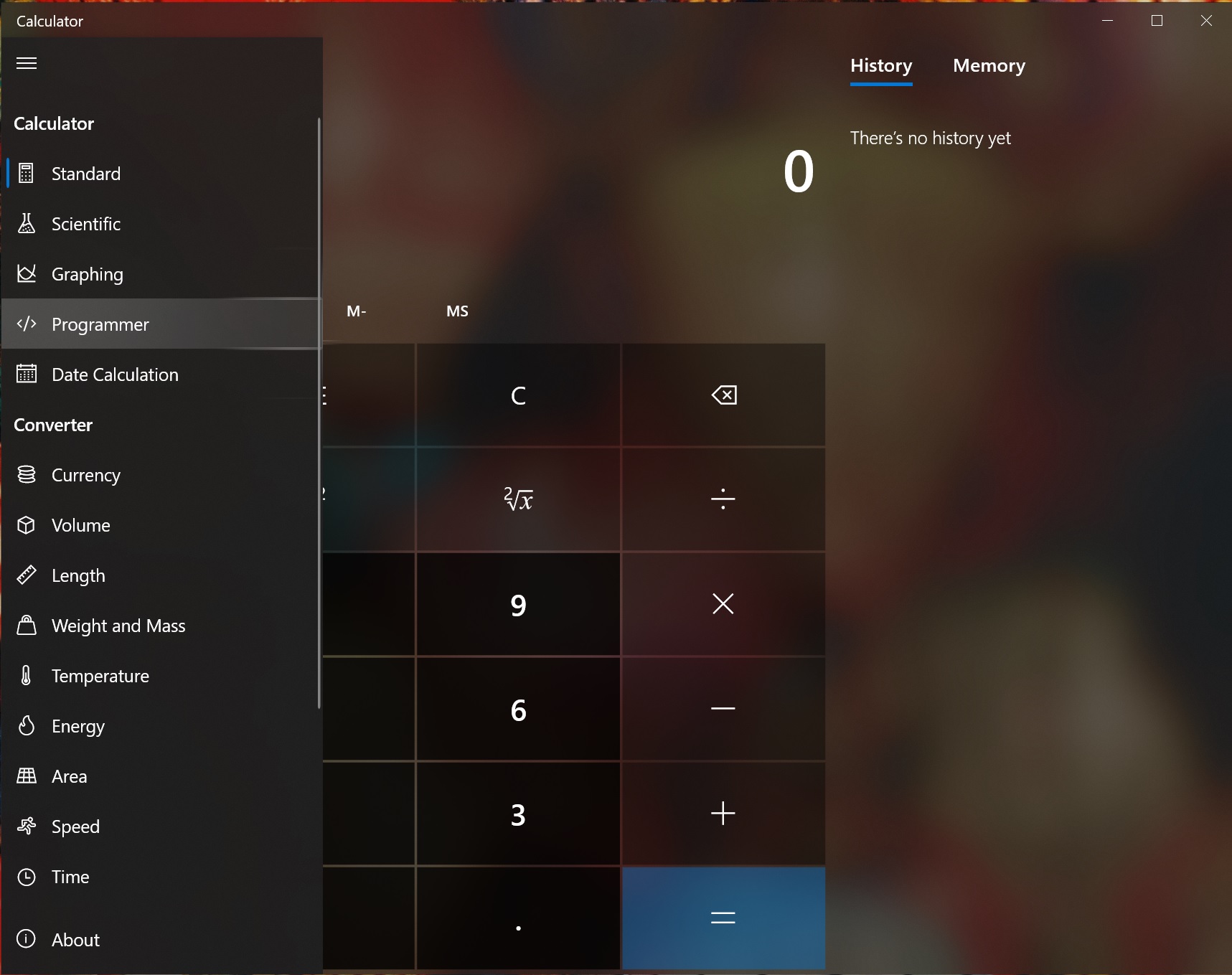 Nếu thường xuyên cần chuyển đổi đơn vị tiền tệ, phép đo, múi giờ, tốc độ, trọng lượng hay những thứ khác, bạn sẽ thường truy cập vào web hoặc yêu cầu Google hay Siri giúp đỡ. Thú vị là ứng dụng máy tính (Calculator) có sẵn trong Windows 10 có thể làm điều tương tự. Chỉ cần nhấp vào menu nằm ở góc trên bên trái ứng dụng và chọn mục bạn muốn chuyển đổi. Rất dễ dàng và nhanh chóng. (Theo VnReview, Digital Trends) 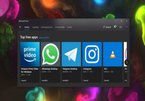 Các ứng dụng Android có thể chạy trực tiếp trên Windows 10 2021Microsoft đang phát triển một dự án mới để lấp đầy "khoảng trống ứng dụng" trong Microsoft Store (còn được gọi là Windows Store), bằng cách hỗ trợ các ứng dụng Android gốc. |
